Lembrei que tinha realizado um backup completo com o utilitário do Vista Business x64 “Backup e Restauração do Windows Complete PC” em um velho HD Quantum 20Gb do Vista recém instalado. Funcionou perfeitamente, então pensei em escrever um mini-tutorial de como utilizar essa funcionalidade que para mim foi extremamente útil.
Não testei com outras edições do Vista, apenas com a Business 64Bits. Mas com uma pesquisa rápida na web o Google me revelou que as vesões Home Basic e Home Premium não possuem essa opção, se alguém puder confirmar seria legal.
Basicamente o que o complete backup faz é uma imagem do seu HD em um arquivo “*.VHD” (Virtual Machine Hard Drive Image ), o mesmo utilizado pelo VirtualPC. Seu funcionamento é basicamente o mesmo do Norton Ghost copiando sua partição para um arquivo em outra unidade.
Minha sugestão é que quando você for fazer uma nova instalação do sistema operacional você use essa opção após ter instalado todos as atualizações e drivers no sistema e após ter validado seu Vista e seu Office pela internet (uso o Home and Student que paguei apenas R$199,00 por três licenças). Dessa forma você ganha um disco de restauração que pode ser usado sempre que você queira zerar seu micro.
Primeiro entre no “Centro de Backup e Restauração” indo no menu iniciar e digitando “backup” no campo “Iniciar pesquisa”. Uma janela de opções de backup irá aparecer:
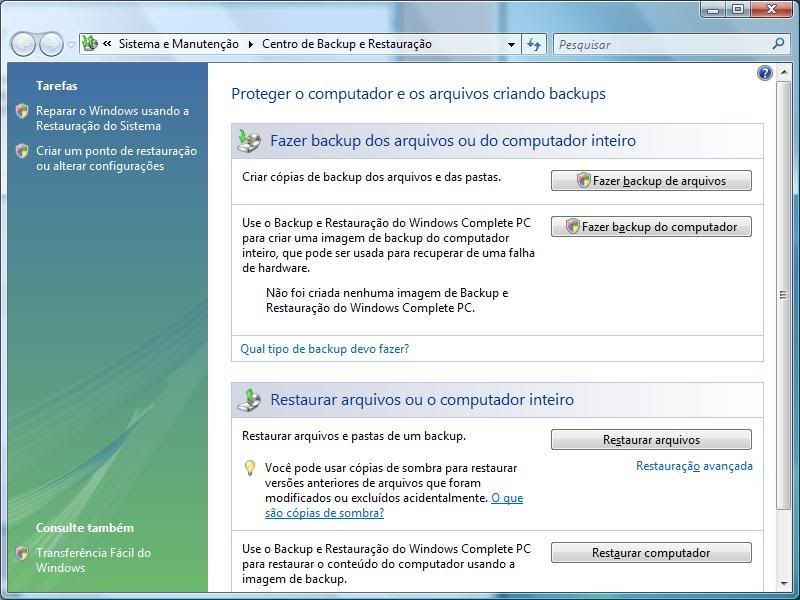
Nesta janela basta escolher “Fazer Backup do Computador” e uma nova janela irá se abrir perguntando onde você deseja gravar seu backup. Você pode escolher um driver de HD externo, interno ou mesmo gravar em DVDs.
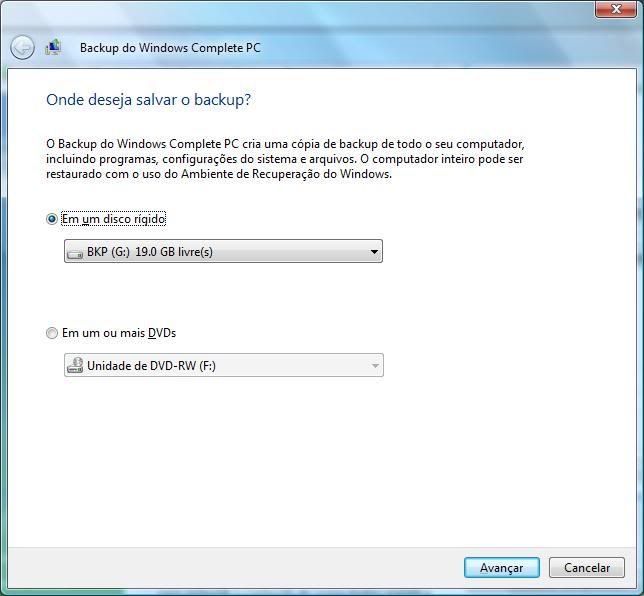
Agora você deve escolher qual partição você deseja fazer o backup. Geralmente o sistema operacional é instalado na partição “C:\”, vamos escolher essa partição para realizar o backup.
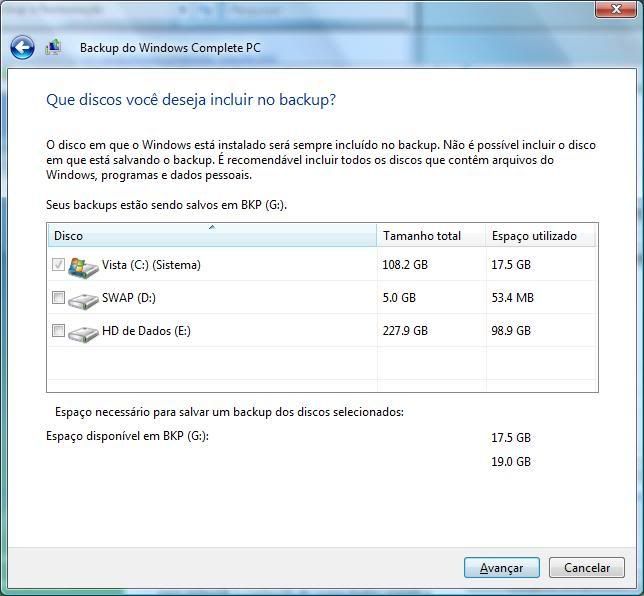
Será apresentada uma janela para que você confirme o conteúdo, o tamanho aproximado do backup e o destino. Se tudo estiver correto clique em “Iniciar backup”.
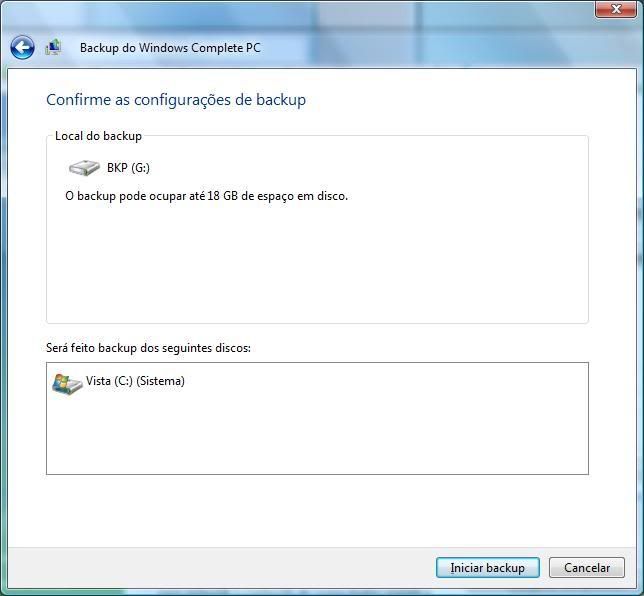
Seu backup irá começar, agora basta esperar a cópia dos arquivos.
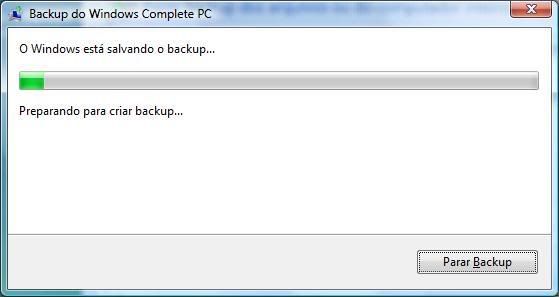
Agora basta etiquetar e guardas as mídias de backup!

Para restaurar o sistema:
Para restaurar o backup que acabamos de fazer basta colocar o DVD de instalação do Windows Vista Business x64 no drive de DVD e realizar um boot (Lembrando de alterar a sequencia de boot dos devices na BIOS caso seu boot não comece pelo drive de DVD).
Quando o DVD acabar de carregar o instalador do Windows Vista vamos escolher “Recuperação do sistema” e na janela que abrir escolha “Restauração do Windows Complete PC”, lembre-se de ter a unidade externa conectada em uma porta USB livre.
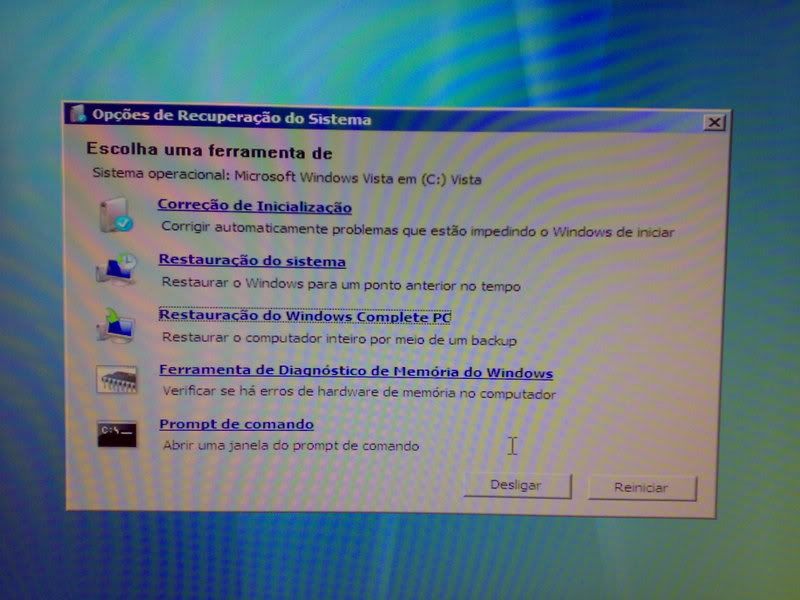
O instalador irá procurar em todas as unidades o seu backup e quando econtra-lo irá perguntar se pode restaurar a imagem.
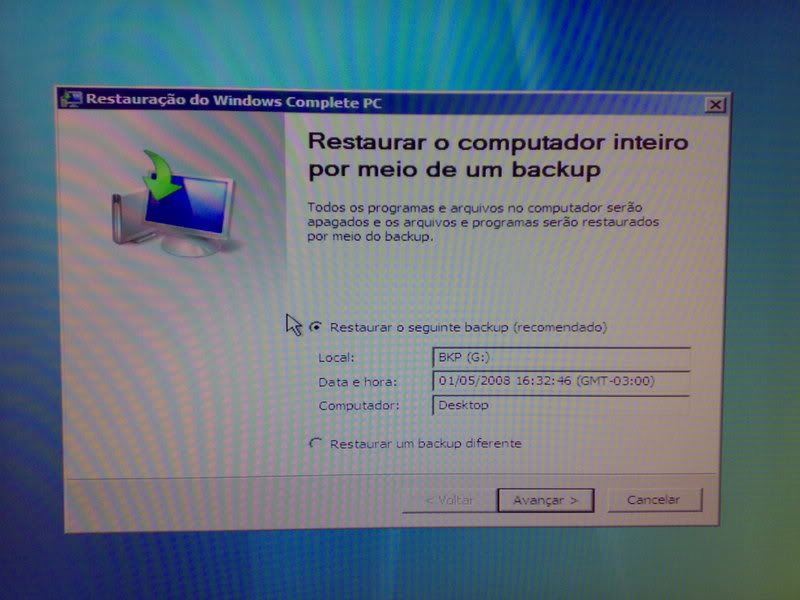
Após você confirmar uma nova janela informando que a sua partição “C:/” será restaurada. Existe um checkbox com a opção de “Formatar e reparticionar discos” que é recomendado caso você não tenha outra partição de dados neste disco. Se tudo estiver a contento clique em “Concluir”.

Agora basta esperar a cópias dos arquivos e o boot ao final desse processo. Siga as informações na tela para evitar surpresas e pronto, você está com seu sistema igual ao momento do backup. Isso sem precisar pagar (sim o Ghost é pago) por outro software.
Espero que o mini-tutorial seja útil, abraços!

